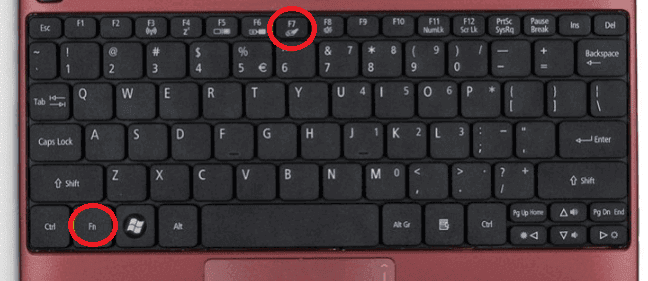Laptop dikenal sebagai komputer portabel yang tepat untuk menggati komputer desktop. Pada laptop terdapat Touchpad yang merupakan fitur untuk kontrol mouse laptop. Ini sangat berguna untuk mengurangi jumlah slot USB atau sesuatu yang lebih penting lainya.
Touchpad akan sangat dibutuhkan saat kita ada kegiatan di luar seperti meeting, pastinya hal ini akan menjadi masalah jika touchpad laptop tidak berfungsi. Ya walaupun masih bisa pake mouse, tapi kan jadi ribet juga kalau seitap menggunakan laptop harus menggunakan mouse.
Nah jika teman-teman mengalami masalah dengan touchpad-nya yang tidak berfungsi, jangan khawatir! Disini Teknohits akan membantu dengan 5 cara yang sudah terbukti bisa mengatasi touchpad laptop yang tidak bekerja. Oke langsung saja yuuuk simak di bawah ini.
Cara Mengatasi Touchpad Laptop yang Tidak Berfungsi
1. Aktifkan pengaturan Tocuhpad menggunakan tombol [Fn]
Hal sepele seperti ini pernah saya alami beberapa tahun yang lalu. Mungkin saat mencoba menggunakan tombol [Fn] untuk mengubah volume di laptop, secara tidak sengaja saya telah menonaktifkan touchpad dengan menekan tombol simbol yang salah. Untung saja masalah ini bisa cepat teratasi.
Aktifkan Touchpad yang tidak sengaja dinonaktifkan.
- Tekan tombol [Fn] + F7 (Ikon Touchpad) secara bersamaan.
Nah jika sudah menekan 2 tombol tersebut, sekarang coba touchpad sudah berfungsi atau belum, jika belum lanjut ke cara yang selanjutnya.
Catatan: Ikon Touchpad pada laptop biasanya berbeda-beda penempatan, tergantung merk laptop apa yang kamu pakai.
Untuk Laptop Lenovo, Dell, HP, Toshiba, Acer dan Asus, coba gunakan kombinasi tombol berikut:
- Fn + F3
- Fn + F5
- Fn + F6
- Fn + F7
- Fn + F9
- Fn + F12
2. Lepaskan Driver Mouse Lainnya
Mungkin teman-teman memasang beberapa mouse yang berbeda ke laptop dan tidak pernah terpikir untuk menghapus driver mereka? Jika demikian, ada kemungkinan driver mereka mengganggu ke touchpad kamu. (Beberapa drier mouse bahkan ada yang menonaktifkan touchpad secara otomatis!)
Untuk mengatasi hal tersebut, ikuti langkah-langkah berikut:
Buka Device Manager, klik tanda panah di samping “Mice and other pointing devices” lalu klik kanan dan uninstall device mouse satu per satu sampai touchpad kamu bisa berfungsi kembali.
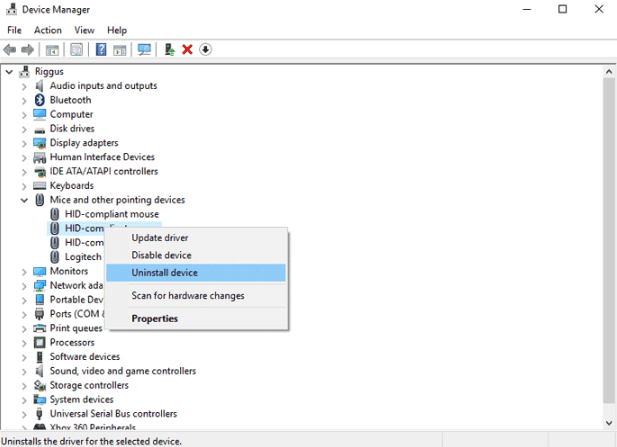
3. Update atau Roll Back Driver Touchpad
Jika tocuhpad laptop kamu bermasalah, cobalah update driver atau roll back driver tocuhpad laptop kamu. Karna beberapa touchpad laptop ada yang harus menggunakan driver terbaru dan ada juga yang cocok menggunakan versi sebelumnya, Roll Back Driver ini sering terjadi dan dilakukan pada Windows 10 .
#1 Cara Update Driver Touchpad
Buka Device Manager, klik kanan touchpad ke dalam daftar (Ini bisa disebut Dell TouchPad, Lenovo TouchPad, Synaptics, atau yang serupa tergantung pada merek PC), Dan pastikan itu sudah diaktifkan. Jika ya, klik “Update driver” untuk melihat apakah ada pembaruan atau tidak, jika ada lanjutkan Update driver.
#2 Cara Roll Back Driver Touchpad
Buka Device Manager, klik kanan driver touchpad, lalu klik “Properties”, pilih menu Driver kemudian pilih “Roll Back Driver” untuk melihat apakah ada versi driver lain yang dapat memperbaiki masalah touchpad-nya.
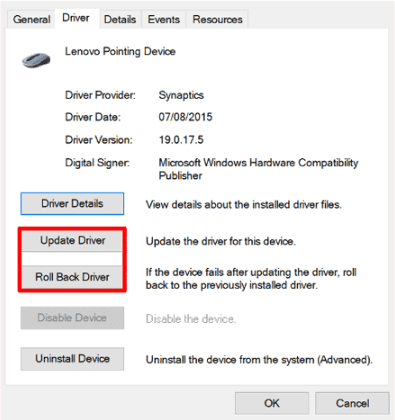
4. Aktifkan Touchpad di “Mouse Properties”
Dalam banyak kasus, Pengelola laptop tidak menangani pengaktifan dan penonaktifan touchpad laptop. Jika touchpad kamu dinonaktifkan, maka untuk mengaktifkannya kembali, kamu harus membuka Mouse Properties windows untuk mengaktifkannya kembali.
Caranya: Ketik mouse ke bilah Pencarian Windows, dan masuk ke Mouse Settings. Di sini, klik “Additional mouse options”, lalu akan terbuka jendela baru, pilih menu “Device Settings”.
Temukan touchpad kamu dalam daftar, pilih, lalu klik “Enable”.
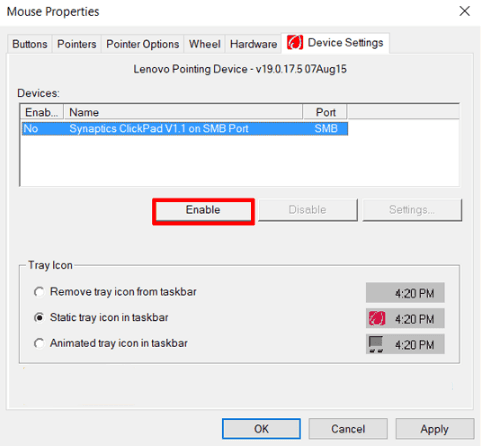
5. Nonaktifkan Tablet PC Input Service
Jika laptop Windows 10 kamu adalah hybrid dan memiliki layar sentuh, maka ada kemungkinan Tablet PC Input Service, yang mengendalikan fungsi stylus, hal ini akan mengganggu touchpad laptop kamu.
Untuk menonaktifkan Tablet Input Service, tekan “Win + R”, lalu ketik services.msc ke dalam kotak. Dalam daftar layanan, gulir ke bawah sampai kamu menemukan “TabletInputService” atau “Tablet PC Input Service,” klik kanan, lalu nonaktifkan.
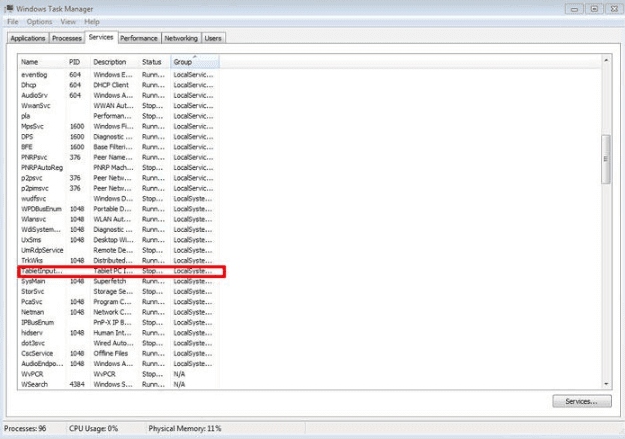
Sepertinya postingan ini sudah mencakup cara yang paling umum untuk memperbaiki touchpad laptop / notebook yang rusak atau tidak berungsi.
Dan jika 5 cara di atas belum bisa mengatasi masalah touchpad laptop kamu, kemungkinan touchpad kamu sudah tidak berfungsi lagi atau rusak total. Sebaiknya kamu membawa laptop ke service komputer terdekat untuk segera memperbaikinya. Sekian, semoga bisa membantu.